3.1. Esercitazione 1 fresatura
Lo scopo di questo tutorial è insegnare i concetti di base su come utilizzare CNCSimulator Pro. Realizzeremo un pezzo molto semplice, fresando una fessura e praticando quattro fori su un pezzo da 100 x 100 x 20 millimetri. Per semplicità, ignoreremo la compensazione del raggio e lavoreremo solo in coordinate assolute.
Questa è la parte che faremo:


Prima di tutto dobbiamo impostare i millimetri come unità e caricare una macchina adeguata al nostro progetto.
Dal menu principale, seleziona Impostazioni e fai clic su Impostazioni .
Assicurati di aver selezionato i millimetri poiché questo tutorial è realizzato in millimetri.

Fare clic su OK per chiudere la finestra di dialogo delle impostazioni.
Fare clic su File – Carica macchina dal menu principale oppure fare clic sul pulsante Apri macchina  .
.
Fare doppio clic sulla cartella Fresatura.
Nella finestra di dialogo visualizzata, deseleziona Apri demo . Quindi fare clic sulla macchina del centro di fresatura . Fare clic sul pulsante Apri .

Bene, ora iniziamo definendo il nostro pezzo. Premi F2 sulla tastiera per aprire il browser dell'inventario.
Fare clic sulla scheda Fresa pezzi nella parte superiore della finestra di dialogo.
Fare clic sul pulsante verde più per aggiungere un nuovo pezzo.

Nel campo Nome pezzo , inserisci un nome per il tuo nuovo pezzo. Chiamiamolo “Tutorial1”.
Inserisci le dimensioni X, Y e Z come: 100, 100 e 20.
Prendere nota mentalmente del numero di indice del pezzo. Qui prima non c'erano pezzi nel registro, quindi il numero di indice è diventato 1. Nel tuo caso il numero potrebbe essere diverso. Vedi la freccia rossa.

Ignora il resto delle impostazioni e fai clic su OK per chiudere il browser dell'inventario.
Ora dobbiamo richiamare il nostro nuovo pezzo dal programma. Lo facciamo utilizzando il comando $AddRegPart , seguito dal numero di indice del pezzo (usiamo 1) e dai valori di spostamento della tavola.
È inoltre possibile fare clic sul  pulsante per inserire automaticamente il comando in corrispondenza del cursore nell'editor.
pulsante per inserire automaticamente il comando in corrispondenza del cursore nell'editor.
Metteremo il nostro nuovo pezzo a 30 millimetri dallo zero macchina sia in X che in Y. Lo zero macchina è posizionato vicino all'angolo inferiore sinistro del tavolo della macchina ed è contrassegnato da un simbolo di croce.

Per richiamare il nostro pezzo numero uno (o il vostro numero di indice se diverso) su X30 Y30 dallo zero macchina, scriviamo ( $AddRegPart 1, 30, 30 )
Ora puoi andare avanti e fare clic sul pulsante di riproduzione  (avvio della simulazione) per vedere che il tuo pezzo viene visualizzato sul tavolo.
(avvio della simulazione) per vedere che il tuo pezzo viene visualizzato sul tavolo.
Fare clic su questo pulsante nella barra degli strumenti inferiore  per ingrandire la tavola della macchina.
per ingrandire la tavola della macchina.
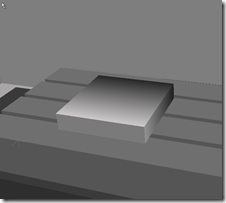
In questo momento, tieni presente che puoi fare clic sulla finestra di simulazione con il pulsante sinistro del mouse e trascinare il mouse per ruotare la vista. Se si fa clic con il pulsante destro del mouse e si trascina, verrà eseguita la panoramica della vista. Inoltre, tieni presente che puoi ruotare la rotellina del mouse per ingrandire e rimpicciolire.
OK, iniziamo con il programma CNC vero e proprio!
Quando abbiamo spostato il pezzo sulla tavola della macchina e lontano dallo zero della macchina, il nostro angolo inferiore sinistro sul pezzo ora si trova su X30 Y30. Non è molto pratico, quindi spostiamo il punto zero della programmazione su X30 Y30 Z20. Ciò risulterà in un punto zero nella parte superiore dell'angolo inferiore sinistro (XY) (Z) del pezzo.
Spostiamo il punto zero di programmazione utilizzando il codice G G92. (Questa operazione può essere eseguita anche da un registro del punto zero utilizzando da G54 a G59, ma ciò non rientra nell'ambito di questo tutorial.)
Digita G92 X30 Y30 Z20 nell'editor.
Fare nuovamente clic sul pulsante di riproduzione e notare come il punto zero si sposta verso l'angolo del pezzo.

Ora abbiamo bisogno degli strumenti per fresare la fessura larga 10 mm e praticare fori con un diametro di 10 mm.
Ancora una volta, premi F2 sulla tastiera per aprire il browser dell'inventario (o seleziona Impostazioni – Browser dell'inventario dal menu principale).
In questo tutorial presupponiamo che tu non abbia strumenti precedenti personalizzati, se li hai, aggiungi questi due nuovi strumenti alla fine dell'elenco e utilizza l'indice degli strumenti che ottieni.
Selezionare I miei utensili di fresatura e fare clic sul pulsante con l'icona più verde, il pulsante Aggiungi .
Per prima cosa aggiungeremo lo strumento per fresare la fessura. Selezionare una punta dell'utensile piatta, inserire 10 come diametro e 50 come lunghezza. Inserire il nome dell'utensile “Tutorial1 fresa piana”. Ignorare tutte le altre impostazioni e fare clic su OK .

Nel nostro caso, questo nuovo strumento otterrà l'indice dello strumento numero 1 (prendi nota del tuo).
Adesso ripetiamo la procedura aggiungendo lo strumento di foratura. Fare nuovamente clic sul pulsante Aggiungi .
Questa volta, seleziona una punta dell'utensile appuntita e inserisci il diametro 10, la lunghezza 50 e l'angolo della punta 80 gradi. Chiamalo "esercitazione 1". Fare clic su OK .

Fare clic sul pulsante OK per chiudere il browser degli strumenti.
Congratulazioni! Ora abbiamo un pezzo e degli strumenti e possiamo iniziare a programmare il resto della nostra parte.
Per richiamare il nostro nuovo utensile di fresatura, utilizziamo T1 (o il numero di indice dell'utensile) seguito da M06 per dire alla macchina virtuale di andare alla sua posizione di cambio utensile ed eseguire il cambio utensile.
T1 M06

Successivamente, spostiamo lo strumento nella posizione iniziale. Abbiamo deciso di utilizzare l'angolo inferiore sinistro della fessura come punto di partenza per il foro nel materiale.
Utilizziamo il codice G G00 per spostarci con velocità rapida fino alla posizione fermandoci a 2 mm sopra il pezzo.
G00 X15 Y15 Z2
Ora premi play per verificare che il posizionamento funzioni.

Ora inseriamo il codice G G01 per il movimento di avanzamento fino alla profondità di taglio. Dobbiamo anche avviare il mandrino (M03) e impostare la velocità di avanzamento (F) e il numero di giri del mandrino (S).
G01 Z-5 F250 S2000 M03

Ora sposteremo la fresatrice sul punto iniziale dell'arco. Non è necessario digitare G01 in questo blocco poiché il codice è modale, ovvero ricorderà il codice G01 del blocco precedente (“blocco” = riga).
Y70
D'ora in poi, sentiti libero di fare clic sul pulsante di riproduzione in qualsiasi momento per controllare la simulazione.
Successivamente, programmiamo il movimento dell'arco in senso orario. Per fare ciò, utilizziamo il codice G02, seguito dalle coordinate X/Y del punto finale e dalle coordinate I/J del relativo punto centrale (I sta per distanza incrementale dal punto iniziale al centro in X, e J è lo stesso in Y).
G02 X30 Y85 I15 J0

Grande! Inseriamo il resto dei blocchi per finire lo slot.
G01X85
Y15
X15
Che ne dici di quello? Siamo tornati al punto di partenza. Saliamo in Z in posizione sicura e poi cambiamo utensile per l'operazione di foratura.
G00Z2
T2 M06

Assicurati di utilizzare l'indice dello strumento dopo la T per lo strumento di perforazione che abbiamo creato.
Ora possiamo tornare dalla posizione di cambio utensile e posizionare il trapano sul primo foro.
G00 X30 Y30 Z2
Successivamente, inizieremo un ciclo di perforazione. Dobbiamo solo avviarlo e poi effettuerà il drill su ogni posizione che programmiamo finché non gli diremo di fermarsi. Per questo, utilizziamo un codice G del ciclo fisso di foratura comune chiamato G81. Diciamo al ciclo di forare ad una profondità totale di 15 mm e ad una profondità iniziale di 1 mm sopra il pezzo. Poiché abbiamo cambiato utensile, dobbiamo riavviare il mandrino (M03). Questa volta utilizziamo anche acqua refrigerante (M08) per non surriscaldare l'utensile.
G81 Z-15 R1 M03 M08
Ora possiamo semplicemente posizionarci sopra il centro di ciascun foro e la perforazione inizierà automaticamente.
Y70
X70
Y30
Successivamente dobbiamo terminare il ciclo di foratura utilizzando il codice G80.
G80
Infine saliamo in Z e scriviamo M30 per terminare il programma.
Z50
M30

Congratulazioni! Hai creato il tuo primo programma CNC nel famoso software CNCSimulator Pro!
Il programma completo:
$AddRegPart 1, 30, 30
G92 X30 Y30 Z20
T1 M06
G00 X15 Y15 Z2
G01 Z-5 F250 S2000 M03
Y70
G02 X30 Y85 I15 J0
G01X85
Y15
X15
G00Z2
T2 M06
G00 X30 Y30 Z2
G81 Z-15 R1 M03 M08
Y70
X70
Y30
G80
Z50
M30
